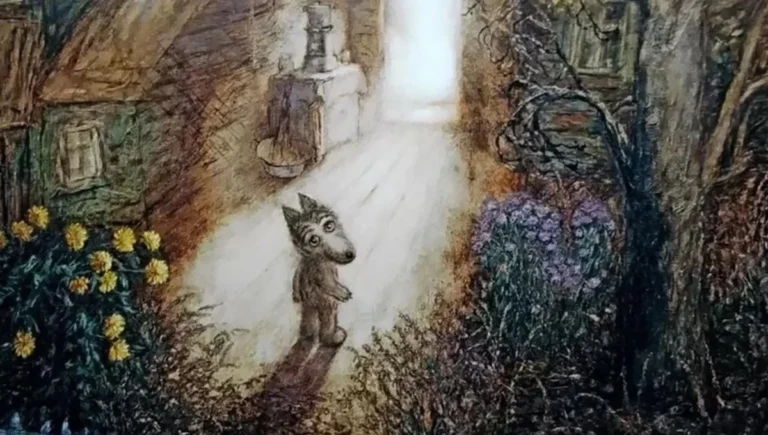Hyper-V es un programa de virtualización que te permite crear y ejecutar dentro de un equipo otra versión de software. Esto se le conoce comúnmente como máquina virtual. Las máquinas virtuales actúan como un equipo completo con sistema operativo y programas.
De hecho, puedes ejecutar varios sistemas operativos en un mismo equipo usando Hyper-V. Esto puede servirte para mucha cosas, desde probar un programa, desarrollar aplicaciones, hasta crear un laboratorio informático de pruebas y más.
Por ejemplo, si quieres instalar una VPN en tu pc para ver cómo ocultar tu dirección IP, pero no sabes si va a funcionar o crees que puede ser un malware, puedes instalarla en la máquina virtual, probar si es compatible con tu software, sino es un programa trampa y si realmente funciona.
Una vez que has probado que todo va bien, puedes instalar el programa realmente en tu pc. O por el contrario, sí era una trampa y descargaste un virus, solo debes eliminar la máquina virtual y listo.
Como ves estos recursos informáticos pueden salvarte en muchas ocasiones, así que para configurar tu propia máquina virtual con Hyper-V sigue los pasos a continuación.
Requisitos previos
- Tener Windows 10 Pro o Windows Enterprise en versión de 64 bits.
- Hyper-V no está disponible para Windows 10 Home.
- CPU compatible con tecnología SLAT.
- Habilitar en el BIOS o firmware de tu computadora la virtualización.
Habilitar virtualización
Primero debemos habilitar la virtualización en la computadora, para eso vas a reiniciarla e ingresar a la configuración del BIOS, presionando la tecla F2, F10 o F12, antes de que se cargue el sistema operativo Windows. Ten en cuenta que, según la marca de la computadora el proceso puede variar.
En la computadora que usamos para realizar la configuración de la máquina virtual (VM), se ingresó a BIOS presionando F10, seleccionamos el idioma y luego el menú “Seguridad”. Allí vamos a “Configuración del sistema” y habilitamos lo siguiente:
- Tecnología de virtualización (VTx).
- E/S dirigida por tecnología de virtualización (VTd).
- Busca la configuración de virtualización en BIOS y habilita la configuración.
- Guarda la configuración del BIOS (generalmente F10).
- Apaga la computadora, espera unos segundos e iníciala de nuevo.
Configuración de Hyper-V
Para la configuración de Hyper-V vas a presionar la tecla de Windows y la tecla “R”. En la ventana que se abrirá vas a escribir lo siguiente: “Optionalfeatures.exe” sin comillas y presiona Enter.

Esto abrirá la Activación/Desactivación de las características de Windows. Una vez que carguen todas las funcione vas a marcar las opciones para Hyper-V, y luego hacer clic en Aceptar. Después de que Windows instale y configure Hyper-V, reiniciarás la computadora para confirmar los cambios.
Inicia Hyper-V Manager y crea tu propia VM
Una vez que inicies la computadora vas a abrir el acceso rápido oculto presionando la tecla de Windows y la tecla “X”, luego pasa al Panel de control y sigue la ruta: Herramientas administrativas > Administrador de Hyper-V.
En la parte izquierda del Administrador de Hyper-V vas a buscar el nombre de tu computadora, la seleccionas y verás del lado derecho abrirse el panel de acciones. En este panel haces clic en “Nuevo” y luego en “Máquina virtual”.
El asistente de Hyper-V creará la nueva máquina virtual, para completar el proceso haces clic en “Siguiente” y sigue las instrucciones que van apareciendo en la pantalla.
Puedes darle nombre a la máquina virtual y especificar la ubicación donde quieres que se almacene. Esto es practico si deseas abrir más de una máquina virtual. También puedes elegir que generación prefieres utilizar, si tus aplicaciones son heredadas o más antiguas usa la Generación 1.
La memoria que le darás a la máquina virtual dependerá de la cantidad que tengas disponible, pero mientras más le des mejor. Si posees una RAM física limitada instalada, con 2GB puede ser suficiente para hacer pruebas de aplicaciones.
Después, debes configurar el Disco Duro Virtual, allí instalarás el sistema operativo. Antes de hacerlo realiza todos los ajustes y cambios necesarios para tener lista la máquina virtual. Una vez que tengas todo listo podrás darle en “Finalizar” y tendrás creada tu máquina virtual lista para que le instales el sistema operativo de tu preferencia.
El conjunto de herramientas de gestión de Hyper-V te permite hacer las siguientes cosas:
- Crear y eliminar máquinas virtuales.
- Monitorear el tiempo de actividad, el consumo de CPU y RAM.
- Utilizar ancho de banda.
- Realizar copias de seguridad.
- Asignar recursos.
Uno de los beneficios de Hyper-V es que todas las máquinas virtuales que crees pueden comunicarse entre sí. De esta forma podrás pasar datos o hacer copias de seguridad entre ellas. Este programa además, es compatible con múltiples sistemas operativos por lo que no te será una limitante a la hora de instalar el de tu preferencia.
Siguiendo los pasos que te hemos dejado tendrás lista la máquina virtual, solo deberás instalar el sistema operativo que quieras y proceder a hacer uso de tu VM como quieras.